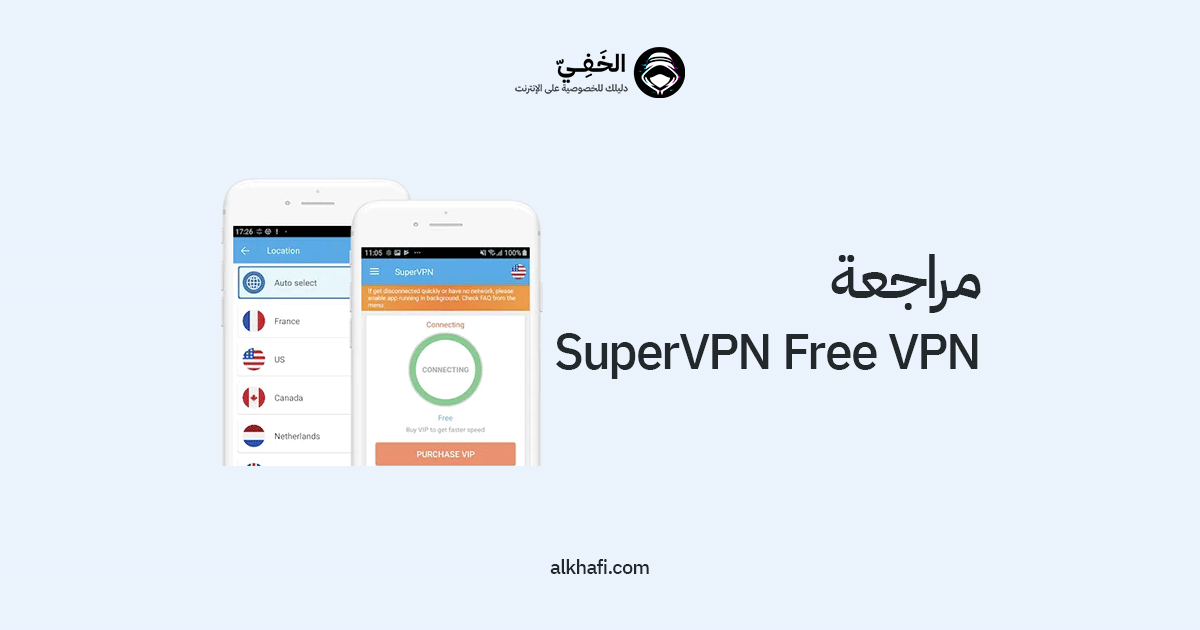وضع المتصفح الخاص أو وضع التصفح المتخفي الذي تستخدمه لتصفح الإنترنت بشكل خاص لا يجعلك “خفيّ” كما تعتقد. قبل أن تثق تمامًا في متصفحك ، اكتشف ما يمكنه وما لا يمكنه فعله.
جدول المحتويات
ما يفعله وضع التصفح المتخفي
يساعدك وضع التصفح المتخفي / السرّي على تصفح الويب دون تخزين بيانات التصفح على متصفحك بحيث لا يمكن استردادها لاحقًا. هذا يعني أنه لن يتم حفظ عمليات البحث والصفحات التي تمت زيارتها وتفاصيل تسجيل الدخول وملفات تعريف الارتباط على الجهاز بعد إغلاق النوافذ الخاصة بك. ومع ذلك ، سيتم الاحتفاظ بأي ملفات تقوم بتنزيلها أو إشارات مرجعية تقوم بإنشائها. يوفر كل من Google Chrome و Mozilla Firefox و Apple Safari و Microsoft Edge و Internet Explorer أوضاعًا خاصة مماثلة.
ماذا يفعل المتصفح الخفي:
- يحذف ملفات تعريف الارتباط عند إغلاق النافذة
- يبقي محفوظات الاستعراض فارغة.
ما لا يفعله المتصفح الخفي:
- إخفاء حركة المرور الخاصة بك عن أطراف ثالثة مثل مزود خدمة الإنترنت أو الحكومة أو مسؤول الشبكة في مكتبك أو جامعتك ؛
- تأمين حركة المرور الخاصة بك من المتسللين أو الهجمات ونقاط الضعف الأخرى.
تحميك أوضاع المتصفح الخفيّ من الأشخاص الذين يتتبعون أنشطتك عبر الإنترنت على جهاز الكمبيوتر الذي تستخدمه. إنها أداة رائعة عند مشاركة جهاز الكمبيوتر الخاص بك مع الآخرين أو عند استخدام جهاز كمبيوتر عام. يمكن استخدامه أيضًا إذا أراد صديق موثوق به تسجيل الدخول إلى حساباته عندما يكون على جهازك.
يمكن استخدامها أيضًا لحجز تذاكر الطيران أو غرف الفنادق لأنها قد تحصل على أسعار أقل. نظرًا لأنهم لا يحفظون ملفات تعريف الارتباط ، فقد لا يعلم موقع شركة الطيران أو الفندق أنك تحققت من التواريخ التي اخترتها من قبل وترفع أسعارها وفقًا لذلك.
كيفية تنشيط وضع التصفح المتخفي
لبدء التصفح في وضع التصفح المتخفي ، افتح المتصفح وحدد “ملف” ثم اختر “نافذة خاصة جديدة” أو “نافذة جديدة للتصفح المتخفي” (قد يختلف الاسم من متصفح لآخر). فيما يلي اختصارات المتصفحات المختلفة:
الكروم: Control / ⌘ + Shift + N
فيرفوكس: Control / ⌘ + Shift + P.
إنترنت إكسبلورر: Control + Shift + P.
سفاري: ⌘ + Shift + N
بمجرد الانتهاء ، ما عليك سوى إغلاق النافذة ، وهذا كل شيء – اختفى سجل التصفح المحلي. يمكنك أيضًا جعل متصفحك يبدأ في وضع التصفح الخاص افتراضيًا بحيث لا يتم تسجيل أنشطتك عبر الإنترنت محليًا. للقيام بذلك ، ابحث في علامة تبويب إعدادات المتصفح.
وضع التصفح المتخفي: ليس سرياً تماماً كما تعتقد
يحظر وضع التصفح الخاص بك فقط متصفحك الخاص من تسجيل حركة المرور الخاصة بك ولا يخفي عنوان IP الخاص بك. حيث لا يزال بإمكان شخص ما تتبعك (استخدم أداتنا لمعرفة ما يكشفه عنوان IP الخاص بك عنك). لا يقوم بتشفير أو توجيه حركة المرور الخاصة بك عبر خادم بعيد بالطريقة التي تعمل بها VPN. إنه يمحو محفوظات الاستعراض فقط ، ويحذف ملفات تعريف الارتباط عند إغلاق المتصفح ، ويزيل البيانات التي تدخلها في النماذج عبر الإنترنت. لا يزال بإمكان موفر خدمة الإنترنت ، وصاحب العمل ، والمواقع الإلكترونية ، ومحركات البحث ، والحكومات ، وغيرهم من المتلصصين الخارجيين جمع بياناتك وتتبع عنوان IP الخاص بك.
Google و Mozilla صريحان تمامًا بشأن هذا الأمر في متصفحاتهما. “لا يؤدي الانتقال إلى وضع التخفي إلى إخفاء تصفحك عن صاحب العمل أو مزود خدمة الإنترنت أو مواقع الويب التي تزورها” ، يتم تحذير مستخدمي Chrome في كل مرة يفتحون فيها نافذة جديدة للتصفح المتخفي. ومع ذلك ، لا تهتم Apple و Microsoft بإبلاغ مستخدميها بهذه القيود.
أيضًا ، إذا قمت بتسجيل الدخول إلى Facebook أو Amazon أو أي مكان آخر أثناء التصفح في وضع التصفح المتخفي ، فمن الواضح أن تلك المواقع ستعرف ذلك – لن يخفيك الوضع الخاص في تلك الحالات. إذا قمت بتسجيل الدخول إلى أحد تطبيقات Google المتعددة ، فسيبدأ Chrome أيضًا في تسجيل ملفات تعريف الارتباط والمحفوظات مرة أخرى ، مما يجعل وضع التصفح المتخفي بأكمله عديم الفائدة.
كيفية حذف سجل التصفح المتخفي
على الرغم من عدم توفر سجل التصفح المتخفي بسهولة ، لا يزال جهازك يخزنه في ذاكرة التخزين المؤقت لنظام أسماء النطاقات. يمكن لأي شخص لديه معرفة تقنية أكثر تقدمًا الحصول عليها. ومع ذلك ، يمكنك إزالته بسهولة باتباع الإرشادات أدناه.
إذا كنت تستخدم Windows:
1. اكتب “command prompt” في مربع بحث Windows واختر تشغيل كخيار مسؤول(Run as administrator) ؛

2. في نافذة موجه الأوامر ، اكتب “ipconfig / flushdns” واضغط على Enter.

إذا كنت تستخدم نظام MacOS:
1. افتح Finder ، ثم اختر التطبيقات -> الأدوات المساعدة ؛

2. فتح Terminal.

3. اكتب “sudo killall -HUP mDNSResponder” واضغط على Enter ؛

4. اكتب كلمة المرور الخاصة بك ، واضغط على Enter وأغلق النافذة.
سيؤدي هذا إلى مسح جميع إدخالات DNS ولن يرى أحد مواقع الويب التي قمت بزيارتها.
كيف تتصفح بشكل سرّي بطريقة صحيحة
بالإضافة إلى استخدام وضع التصفح المتخفي / السرّي، فأنت بحاجة إلى متصفح أو ملحق متصفح يحمي خصوصيتك من الأطراف الثالثة أيضًا.
فيما يلي بعض الخيارات الجيدة:
- يعد Firefox ، بالإعدادات الصحيحة ، خيارًا سائدًا جيدًا عندما يتعلق الأمر بالأمان والخصوصية. ومع ذلك ، فإنه لا يقترب من المتصفحات الأكثر تخصصًا ؛
- يعد متصفح Tor خيارًا رائعًا للحصول على أقصى قدر من الخصوصية ، ولكن يمكن أن يعمل ببطء بعض الشيء بسبب العقد المتعددة التي يرسل حركة المرور الخاصة بك من خلالها ؛
- Vivaldi هو متصفح مثير للاهتمام مع ميزات أمان وخصوصية قوية ودرجة عالية من التخصيص.
للعثور على المزيد من خيارات المتصفح الخاصة الرائعة ، اقرأ أفضل المتصفحات للخصوصية والأمان في 2020
إذا كنت ترغب في الاستمرار في استخدام متصفحك الحالي ، فإن ملحقات الخصوصية هي السبيل الأمثل. هناك مجموعة كبيرة من الأدوات التي يمكنك استخدامها للتأكد من أنك تتصفح حقًا بأمان وخصوصية. اضغط هنا لمعرفة المزيد.
كيف تستخدم VPN في وضع التصفح المتخفي؟
لمزيد من الأمان أثناء التصفح الخاص ، استخدم شبكة افتراضية خاصة (VPN). يفعل ما لا يستطيع وضع التصفح المتخفي. إنه يخفي عنوان IP الخاص بك ويستبدله بعنوان خادم VPN بعيد ، مما يجعل من المستحيل تعقبك بهذه الطريقة. كما أنه يقوم بتشفير حركة المرور الخاصة بك ، مما يحمي عادات التصفح الخاصة بك من مزود خدمة الإنترنت الخاص بك والجهات الخارجية الأخرى.
لاستخدام أفضل ما في العالمين ، عليك فقط:
- افتح VPN واتصل بالخادم البعيد الذي تختاره ؛
- افتح متصفحك في وضع التصفح المتخفي.
ستقوم VPN بتشفير اتصالك بالكامل بينما يعمل وضع التصفح المتخفي على تقليل بصمتك الرقمية على مستوى المتصفح.
ليس لديك VPN؟ تعرف على أفضل مزودي خدمة VPN